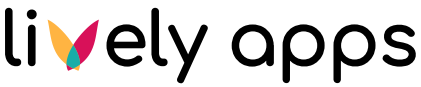Custom Styling
Custom Styling for Content Activity
Welcome to the documentation for the Custom Styling feature of our Content Activity app. With this feature, you can personalize the appearance of your Content Activity according to your preferences. We offer a range of customization options to make your calendar truly your own:
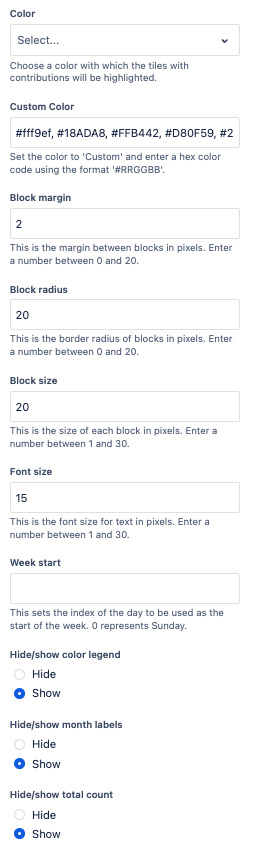
Choose Color: Select the Choose Color option. This allows you to select from a variety of predefined colors to style your calendar blocks.
Set Custom Color: If you want to go beyond the predefined colors, choose Set Custom Color. This option lets you pick a specific color using a color picker or by entering a hex code.
Block Margin: Adjust the space between calendar blocks by changing the block margin. This can help you fine-tune the visual layout.
Block Radius: Customize the corner radius of your calendar blocks to achieve different shapes and styles.
Block Size: Modify the size of the activity blocks to make them more prominent or subtle.
Font Size: Change the font size used in the macro for improved readability and visual appeal.
Week Start: Set the starting day of the week to align with your workweek. This helps you tailor the calendar to your preferred work schedule.
Hide/Show Color Legend: Toggle the color legend on or off to display or hide color-coded categories and their associated meanings.
Hide/Show Month Labels: Choose whether to display or hide month labels on your calendar to reduce clutter or improve clarity.
Hide/Show Total Count: Decide if you want to see the total count of activities displayed on the calendar.
Corporate Identity Customization
We understand the importance of maintaining your company's brand identity. With our Custom Color Styling feature, you can easily set your company's colors to align your Content Activity with your corporate identity. This ensures consistency in your branding and makes the calendar a seamless part of your company's digital ecosystem.
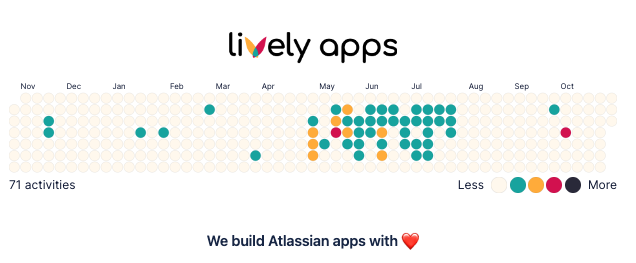
How to Set Company Colors
To set your company's colors:
Access edit mode of your macro.
Go to Custom Colors.
Enter your company's specific color codes or use the color picker to select the exact shades from your brand palette.
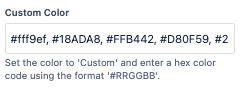
For an easy-to-use color picker tool, we recommend using ColorZilla to make your color selection process seamless.