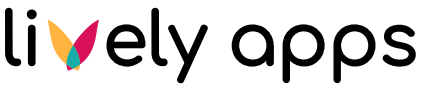Migration Path
We recommend to manually migrate the settings for the blog posts on the dashboard. The Lively Blog Posts macros, unfortunately do not get migrated automatically, and have to be replaced manually in Cloud. The global “Blogs” page, custom categories and the “Dashboard” and “Overview” macros are not available in Cloud.
Prerequisites
Confluence Server or Data Center instance
Confluence Cloud instance
On both instances:
Latest version of Lively Blogs installed
Confluence admin permissions
Migrations steps
These steps will explain how you can migrate your Lively Blogs dashboard settings and macros from Confluence Server to a Confluence Cloud instance.
Step 1. Move content to Confluence Cloud
Follow the Cloud Migration Guide to move your Confluence content from Server to Cloud.
Step 2: Manually migrate the dashboard settings
On the Confluence Server instance:
Navigate to Lively Blogs → Settings in the Confluence Administration
Keep the page open, for example in an additional browser tab
On the Confluence Cloud instance:
Navigate to Apps → Lively Blogs in the Confluence Administration
Configure “Image position”, “Time frame” and “Number of blog posts” like the settings in the Server instance under “Featured Posts”
Configure “Restrict to these spaces, labels, authors” like the settings in the Server instance under “Dashboard”
Configure “Label for important posts” like the settings in the Server instance under “Global”
Configure “Time frame for important posts” and “Maximum number of important posts” and “Sort by” like the settings in the Server instance under “Blogs Page”
Step 3: Manually Lively Blog Posts macros
On the Confluence Server instance:
Navigate to Macro Usage → Lively Blogs for Confluence in the Confluence Administration and click on “lively-blog-posts”
Keep the page open, for example in an additional browser tab
On the Confluence Cloud instance:
For every page you see on the search result of the server instance, open, and edit it, search for the same title in the same space on the Cloud instance, also open and edit it.
Replace the old Lively Blog Posts macro with the new Lively Blogs macro and apply the parameters from the Server instance
Repeat for every page. It could occur that there are multiple Lively Blog Posts macros on the page
Still Unclear? Reach Out to Us
If you need help with any of these migration steps, please create a ticket. We are happy to help! 🙂