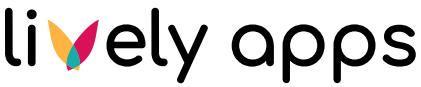Prerequisites and Installation
Prerequisites
Before getting started you should have Confluence Server or Data Center up and running. To install the plugin you will need to be a Confluence administrator. If you want to use SQL queries, you might also need access to the Confluence installation directory, depending on the SQL dialect used in your database.
For SQL Databases: Check JDBC Driver
Confluence comes with a bundle of JDBC drivers, which are needed to connect to the respective databases. But depending on the type of SQL database you want to query, you might need to add another one. Check the list of JDBC drivers to see if an appropriate driver is already included.
This guide uses an PostgreSQL database. If you just want to follow this guide, no further actions are required.
Otherwise, download the driver jar that is linked in the list and drop it into the folder WEB-INF/lib of your Confluence installation directory. After that, restart Confluence.
Alternatively, you can also check within the WEB-INF/lib directory whether the correct driver already exists and add it if necessary.
Search for mysql driver on Linux / Unix systems
ls atlassian-confluence-X.X.X/confluence/WEB-INF/lib | grep mysql
-> mysql-connector-java-X.X.X.jarSearch for mysql driver on Windows systems
dir atlassian-confluence-X.X.X\confluence\WEB-INF\lib | findstr /R mysql
-> mysql-connector-java-X.X.X.jarInstallation
To install a new app from the Atlassian Marketplace, head to the Confluence administration.
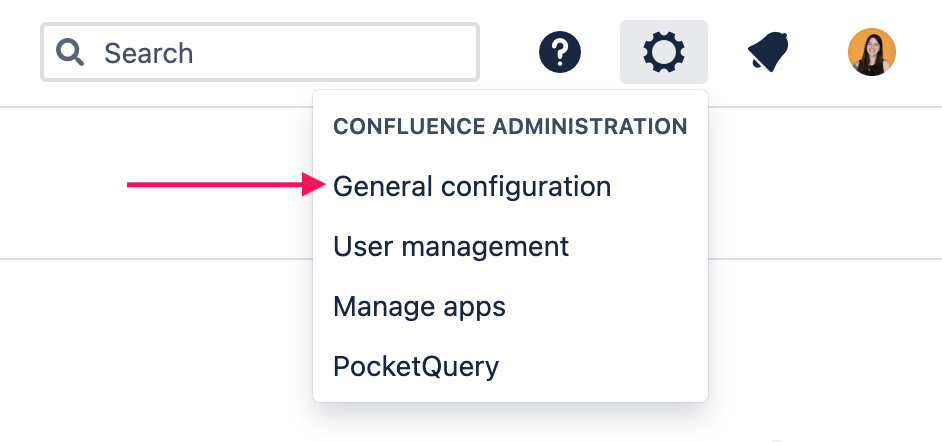
From there, locate the “Find new apps” menu item in the left sidebar and click on it. (If this doesn’t show up for you, make sure you have enabled the connection to the Marketplace.)
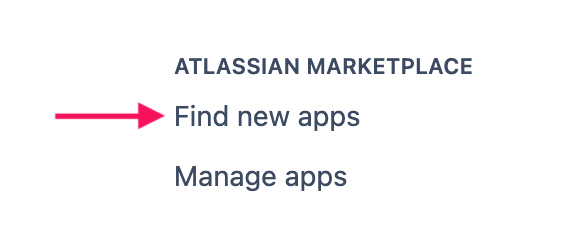
From this screen, you can now search for new apps:
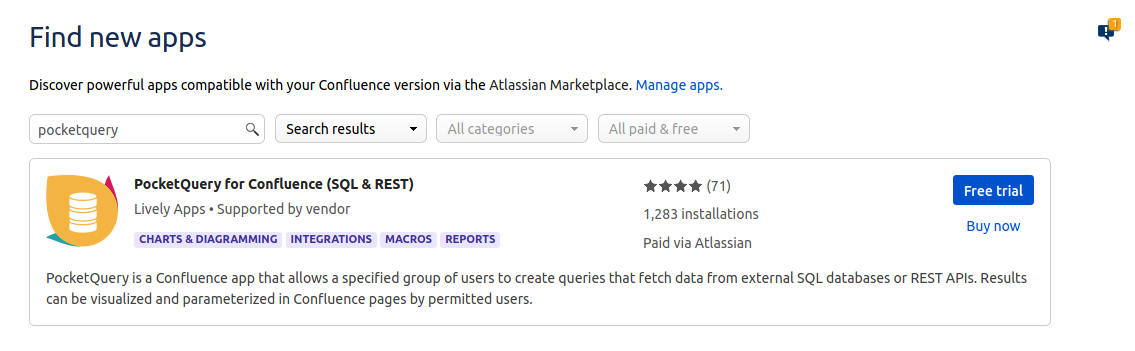
Click on the “Free Trial” button to install the app. A dialog will open, asking you to read through and accept our privacy policy and terms of use.
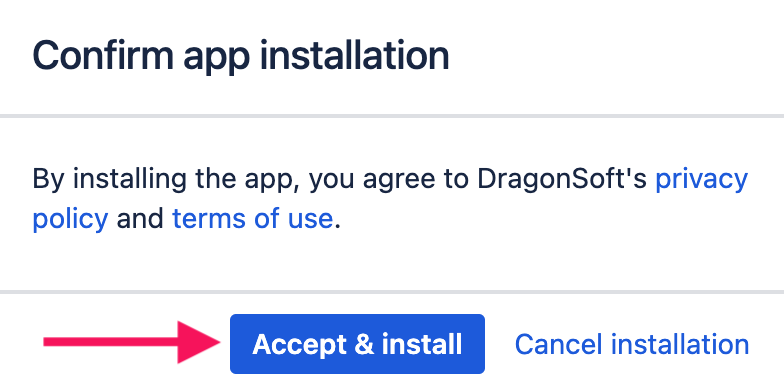
After having read them, click the “Accept & Install” to continue with the installation. Confluence will then download the app from the Marketplace and install it into your system.
A dialog will open, asking you to generate a free trial license.
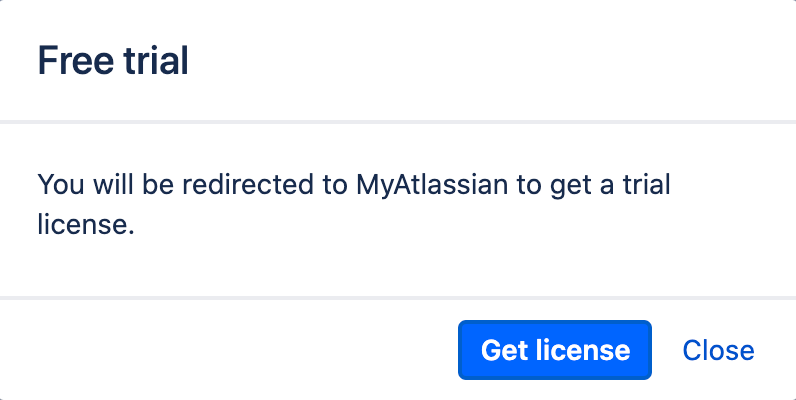
After clicking on “Get license” you will be redirected to my.atlassian.com where, after entering a few details, you can generate a free trial license.
In case you have any questions about licensing in general, please consult Atlassian’s FAQ for purchasing from the Marketplace or the Server app licensing documentation. Should you have questions regarding the licensing of one of our apps, feel free to raise a support ticket with us.
Let’s continue with “Set-Up“