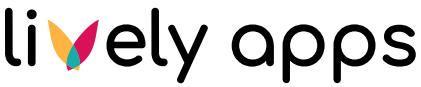Connecting your Slack Workspace
Task Reminder for Confluence can send reminder messages to your users in your Slack Workspace. For this to work, you will need to connect your Confluence to Slack via a custom Slack app as described below. You must be an administrator of your Slack Workspace.
Step 1: Create Custom Slack App
Navigate to https://api.slack.com/apps. Make sure to login as the Slack user of your Workspace that you would like to connect to. Click on “Create an App” (if you already have other apps, there will be a “Create New App” button instead):
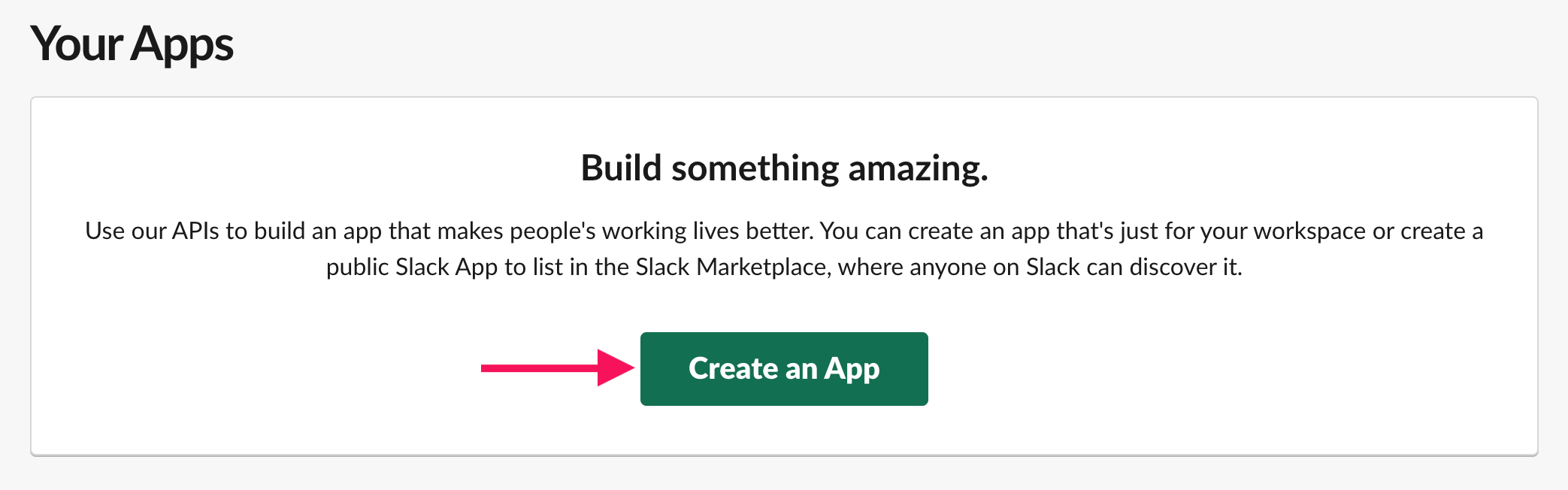
Choose “From scratch”:
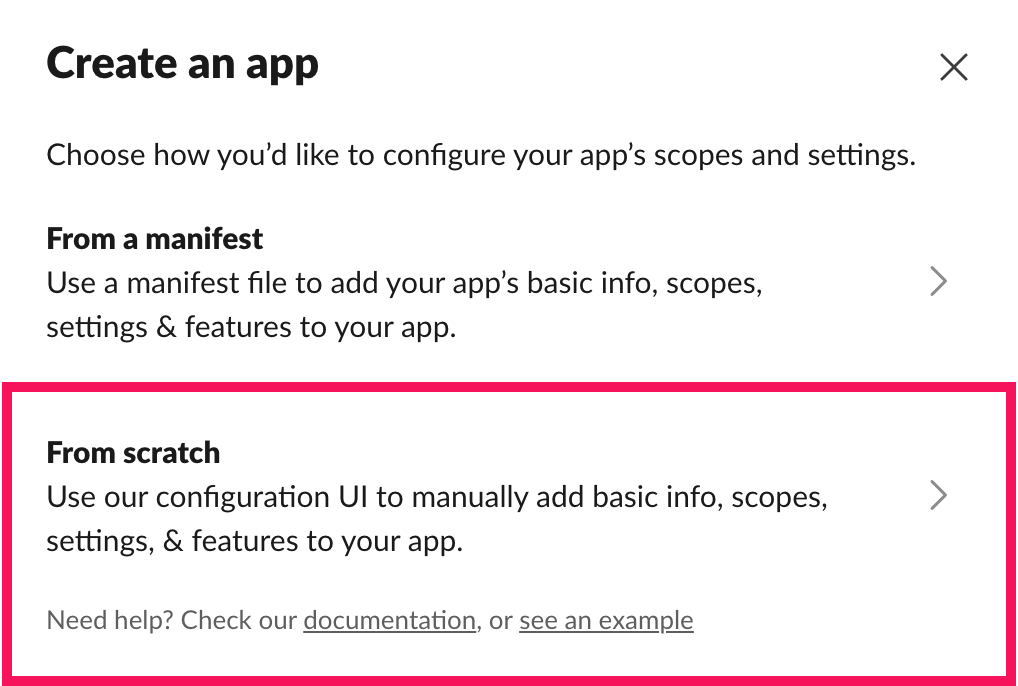
Enter the details:
App Name: this will later appear as the sender name of the reminders in Slack. We recommend “Task Reminder”.
Development Slack Workspace: choose your Workspace you want to use
After entering the details, click on “Create App”:
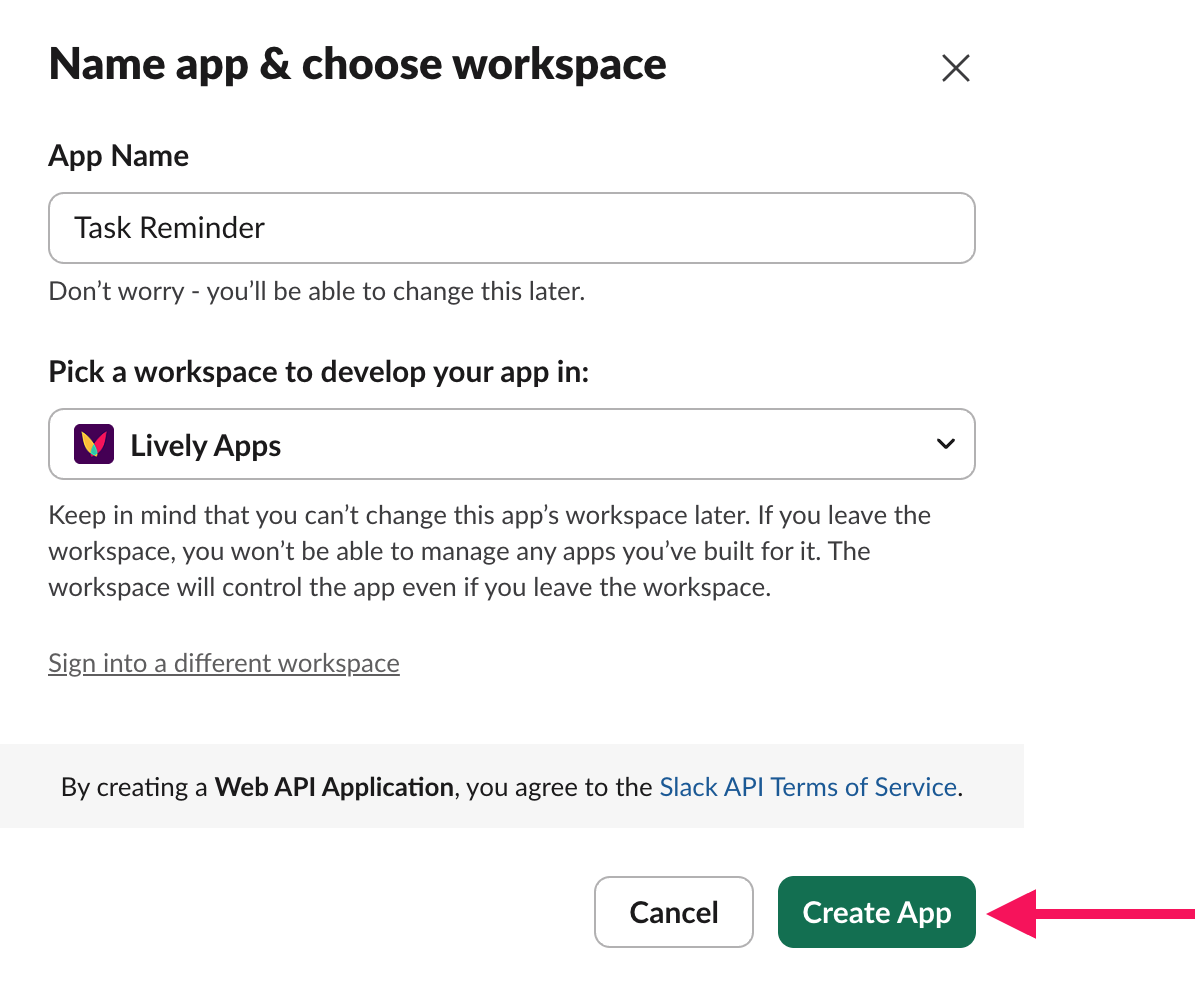
Step 2: Configure the Slack App
Scroll down to the section “Display Information” and upload an icon for your app. We recommend using the official Task Reminder logo:
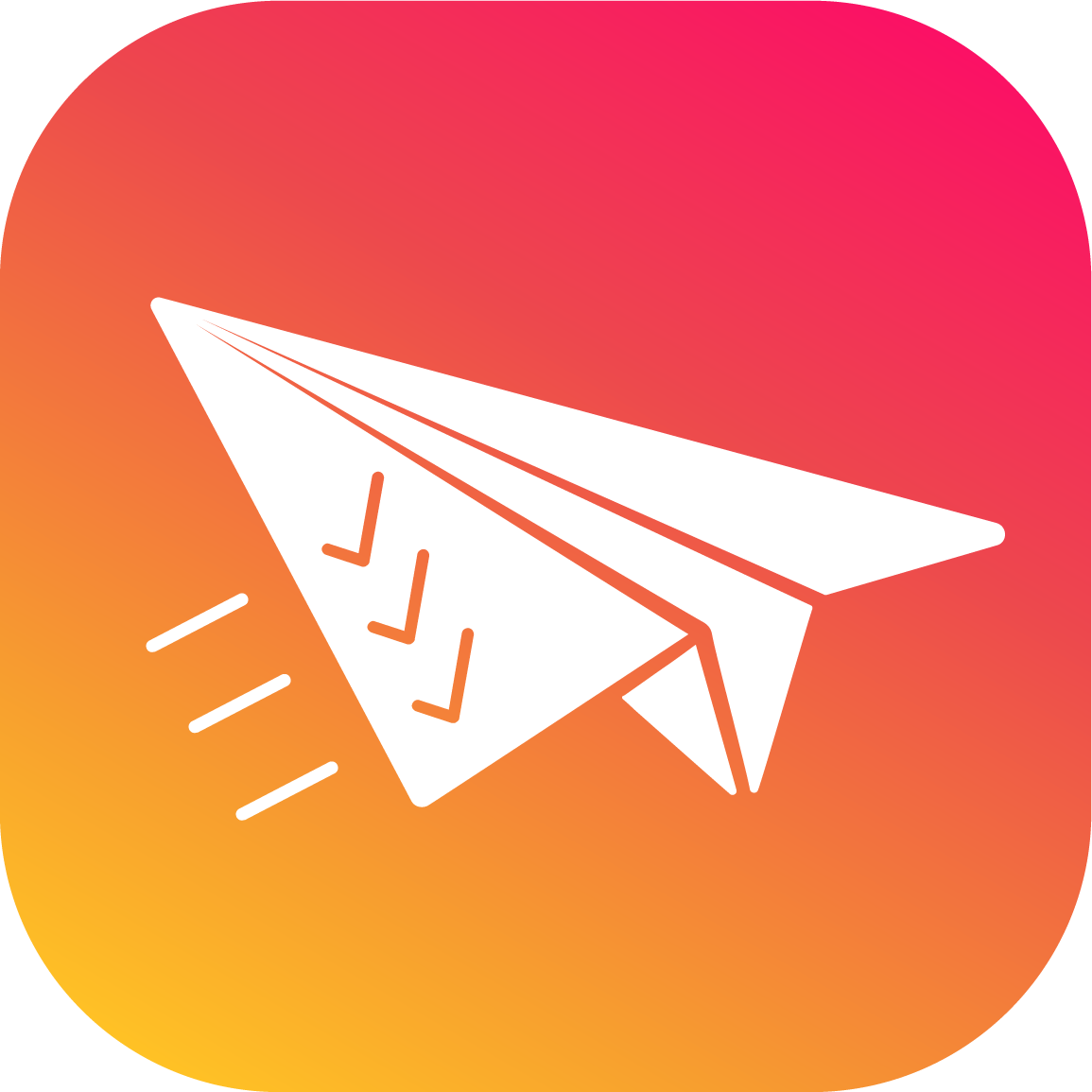
Go to the “OAuth and Permissions” section:
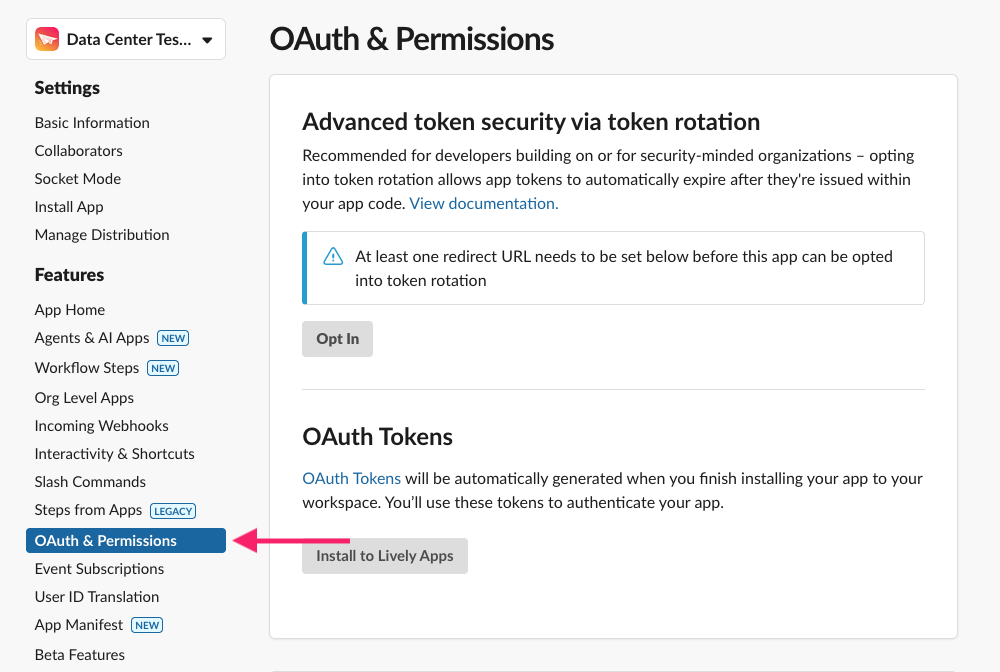
Scroll down to “Scopes” and click “Add OAuth Scopes” in the “Bot Token Scopes” section (really make sure you click on the button in the “Bot Token Scopes” and NOT in the “User Token Scopes” section):
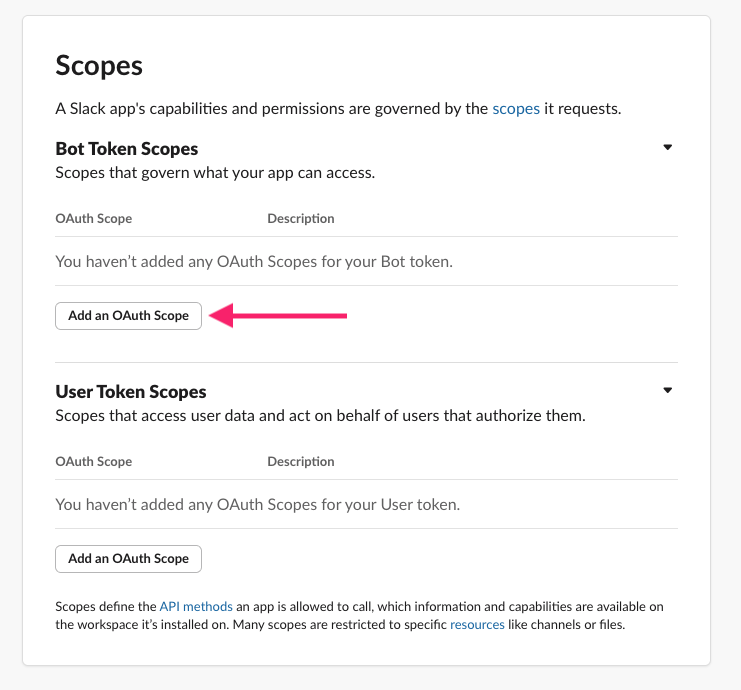
Add the following scopes: chat:write, users:read, users:read:email.
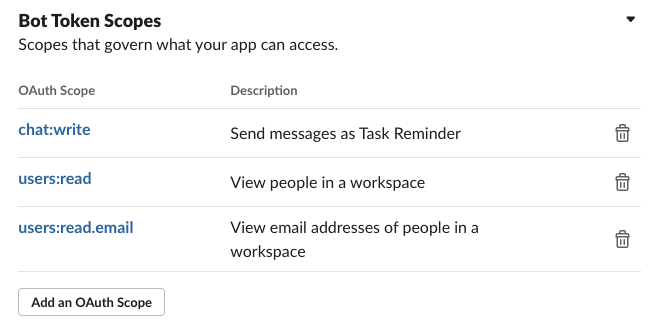
Optional - Add the IP address of your Confluence server under “Restrict API Token Usage”:
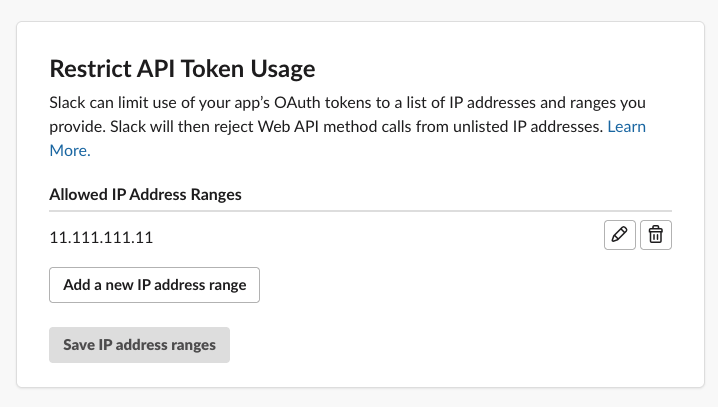
Click on “Save IP address ranges”. (Adding your IP address in this step will ensure that requests to your workspace will only be allowed from your Confluence server.)
Step 3: Install the Slack App
Click on “Install to Workspace” at the top of the page:
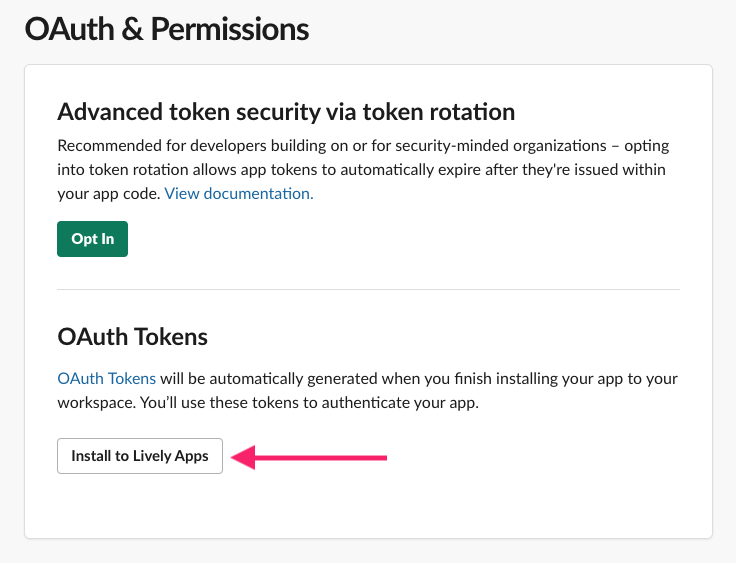
Click on “Allow”:
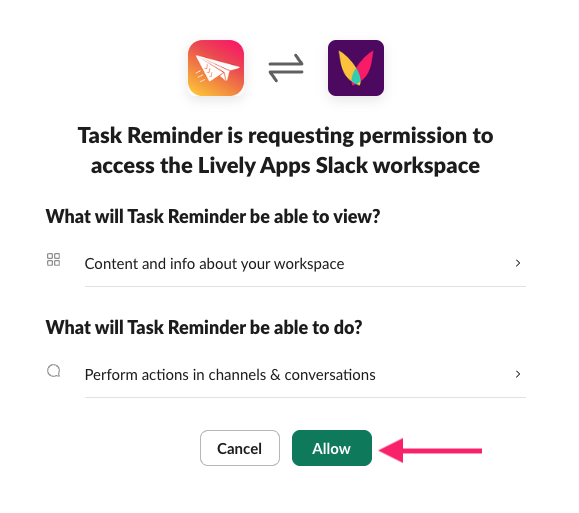
Step 4: Enter the Token into your Confluence Installation
Copy the OAuth token displayed by clicking on “Copy”:
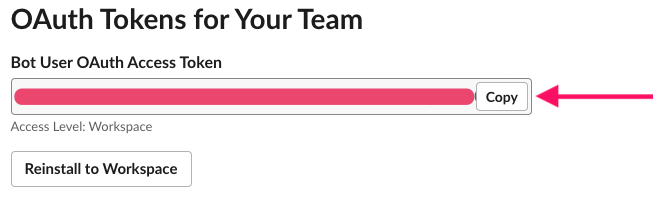
Navigate to the Confluence Administration and go to “Slack Settings > configuration”.
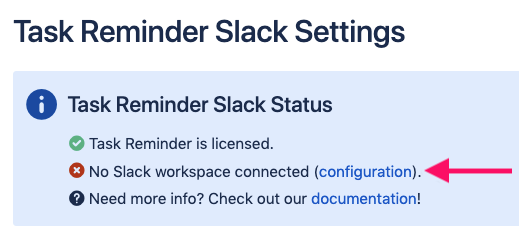
Paste the token into the “Slack Token” field:
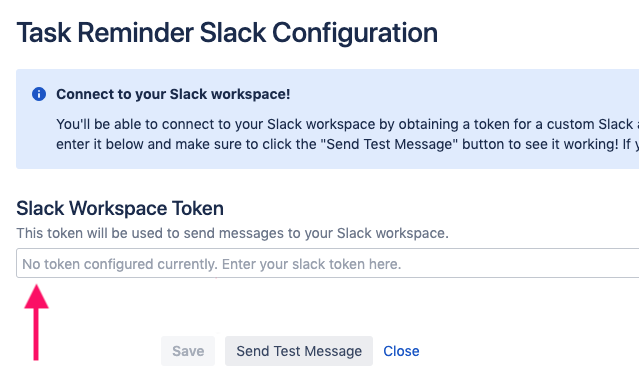
Click on “Save”. Send a test message by clicking on the “Send Test Message” button. If the test message doesn’t work, please reach out to us and we will help!