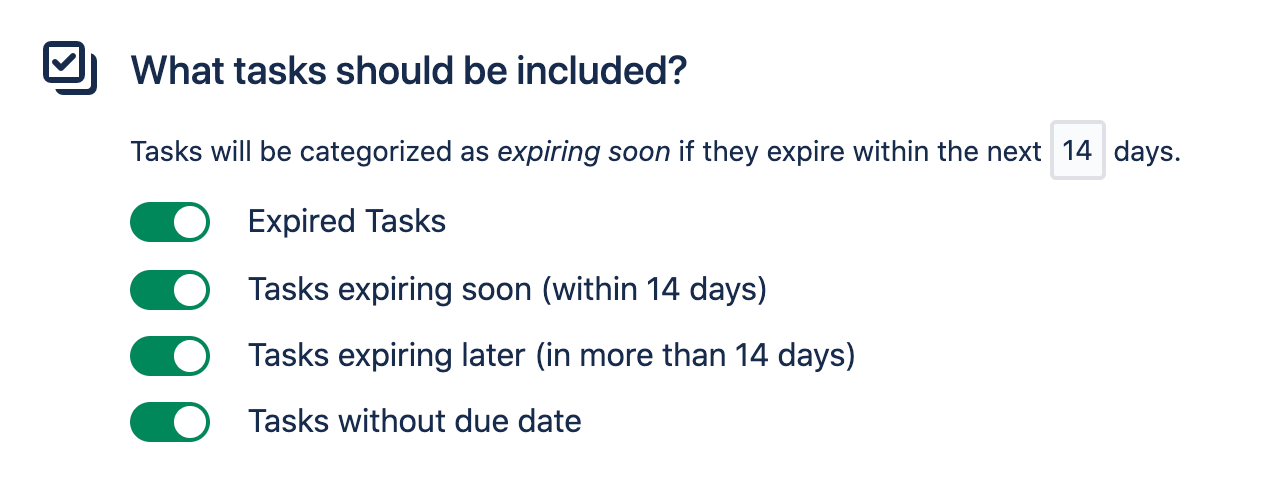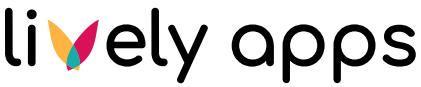Slack Settings
Want to get your reminders in Slack instead of email? Or both? No problem! This guide will help you connect your Slack workspace to Task Reminder so you can receive reminders as Slack messages.
Task Reminder Status
The box at the very top of the page shows the current status of your Task Reminder license. Make sure to keep your license active to ensure that you continue to receive Slack reminders.

Note that the status of Slack reminders is ‘disabled’ by default. You can enable them by switching the toggle button to the ‘enabled’ state.

Where do you want to send notifications?
To receive Slack reminders, you must first connect to your Slack workspace. Click the ‘Add to Slack’ button.
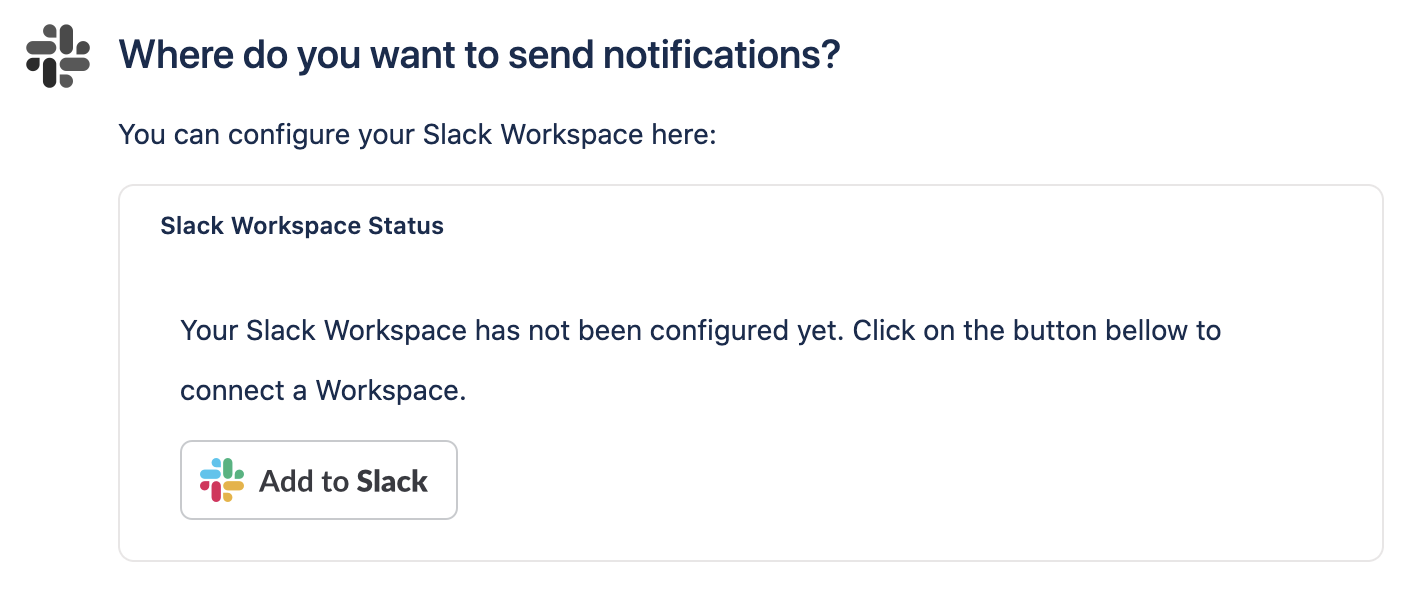
This will open the following pop-up window:
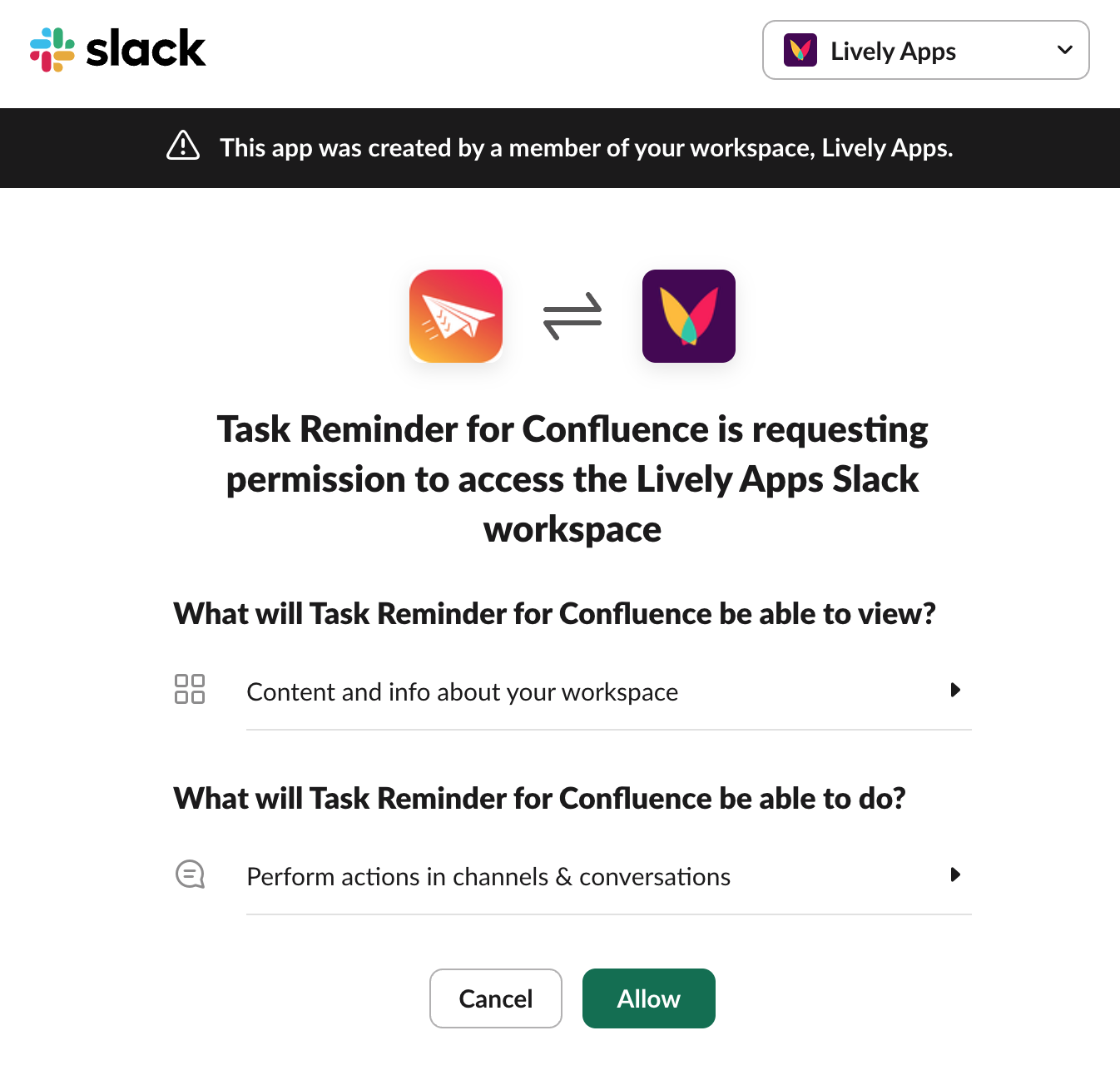
In this pop-up, you need to confirm the connection to your workspace. This grants Task Reminder a permission to send messages to your Slack. After you click ‘Allow’, you should see the following message:
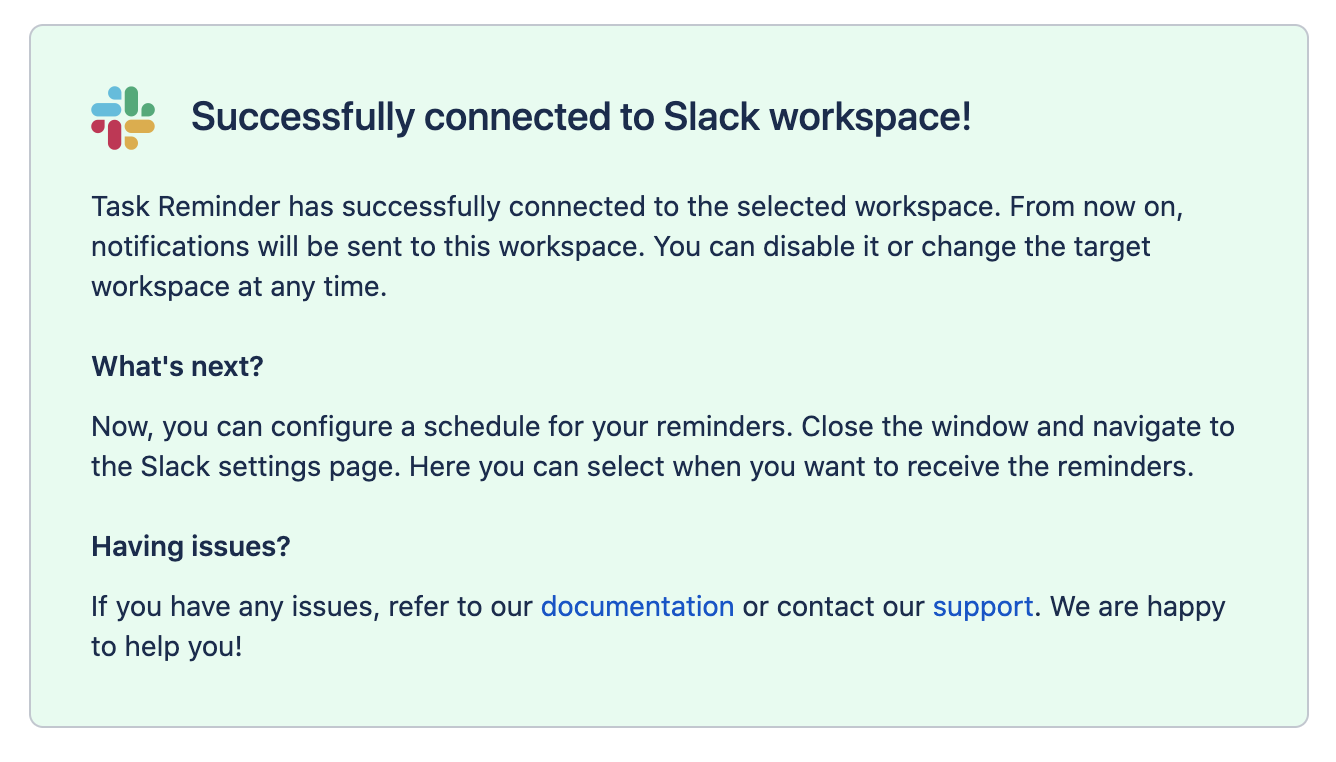
Which means that all required permissions were successfully acquired! From now on, you should see your workspace in the configuration:
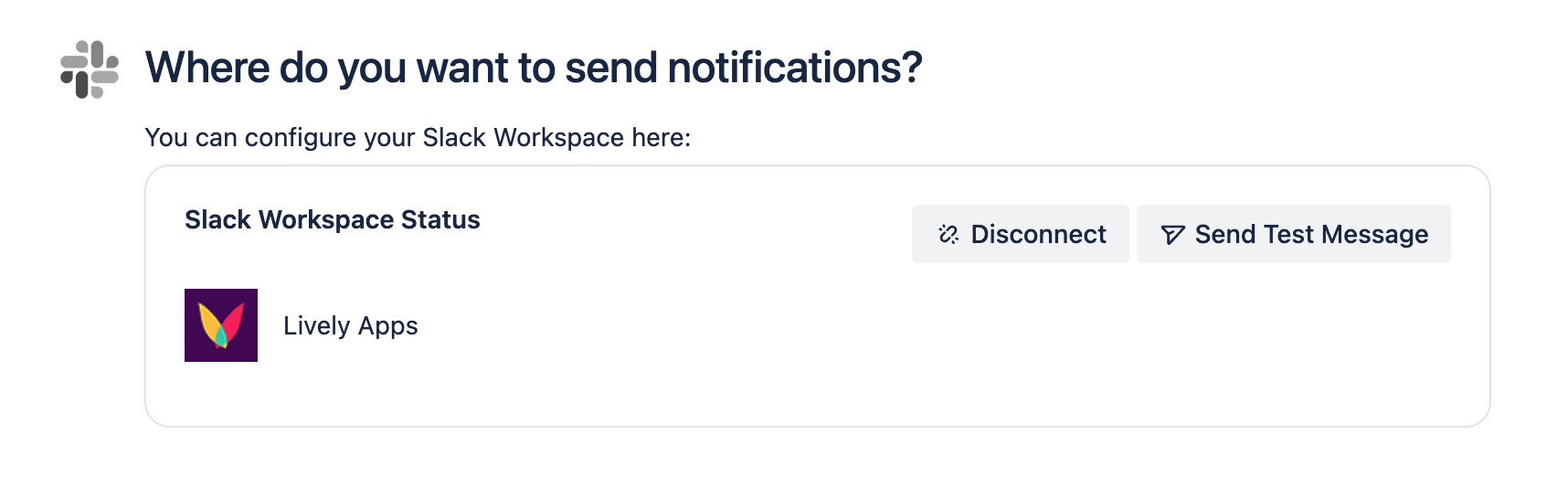
By clicking on the top-right buttons, you can disconnect your workspace or send a test message to ensure that everything is ready.
Who should receive Slack reminders from Task Reminder?
In this section you can select up to 5 groups to receive reminders. Each user in the selected groups will receive a reminder if they have any unresolved tasks. We have found that 5 groups is sufficient for most use cases. If your user set cannot be covered by 5 groups, we recommend creating a group specifically for Task Reminder.

When should Task Reminder send Slack reminders?
Here you can set the schedule for your reminders. Simply select the days and times that you would like to send reminders. Make sure to also let Task Reminder know the time zone that you’re in.
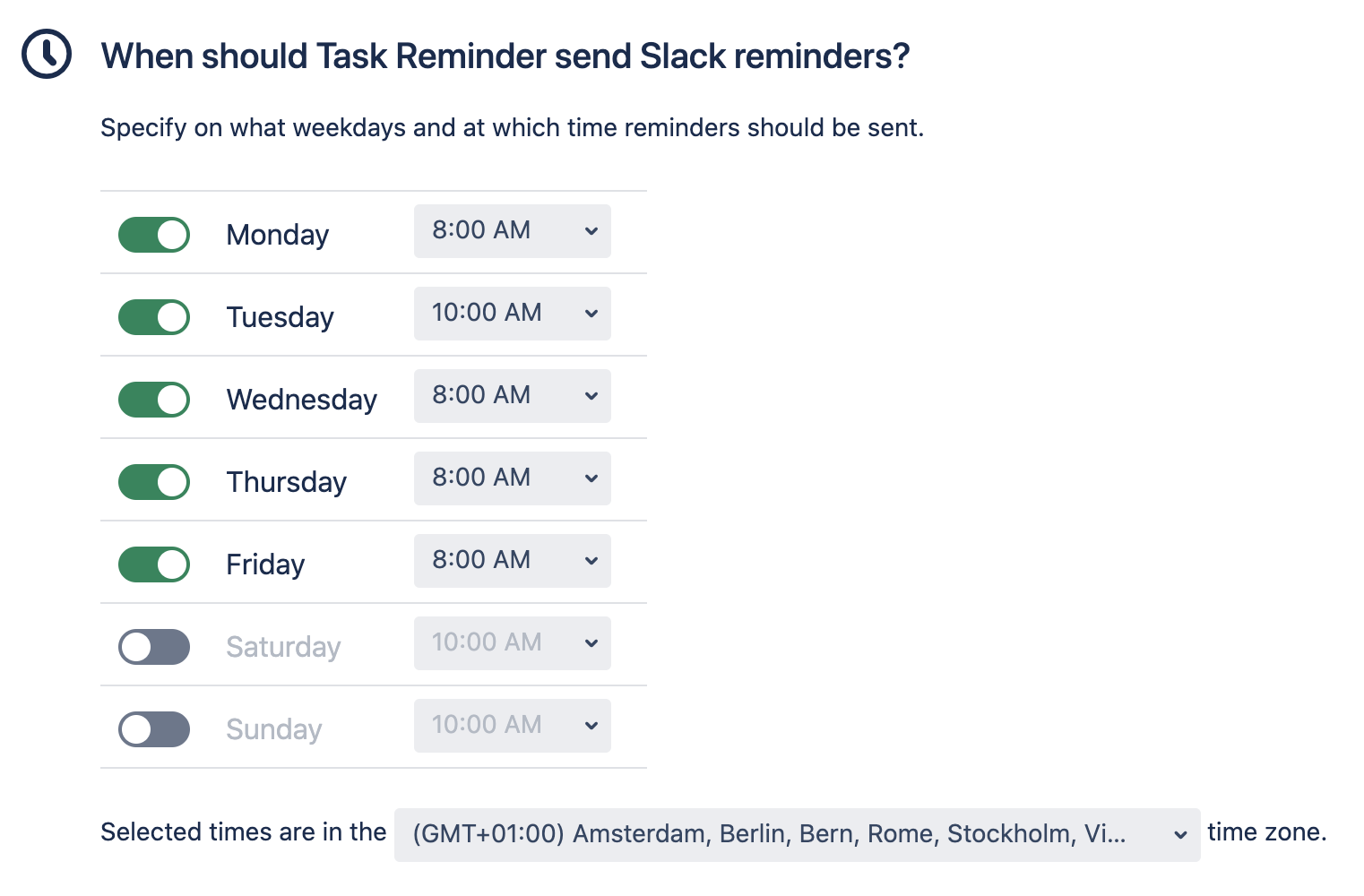
What spaces should be searched for unresolved tasks?
You can decide whether you want to restrict the app usage to some specific spaces. If you leave this field empty, all spaces will be searched for tasks. You can select up to 25 spaces.
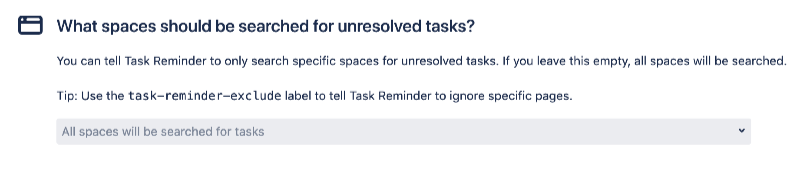
What tasks should be included?
Choose the types of tasks to include in each reminder.
The categories are as follows:
Expired Tasks: open tasks with a due date that has passed.
Tasks expiring soon: open tasks with a due date within the X days configured above.
Tasks expiring later: open tasks with a due date after the X days configured above.
Tasks without due date: open tasks that do not have a due date.
Task Reminder will check each user defined in the “Who should receive…” section and send a reminder if they have any tasks that fall into one of the enabled categories.