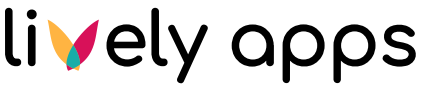Edit Links
You can edit a link by clicking on the Edit ✏ icon in the table view:
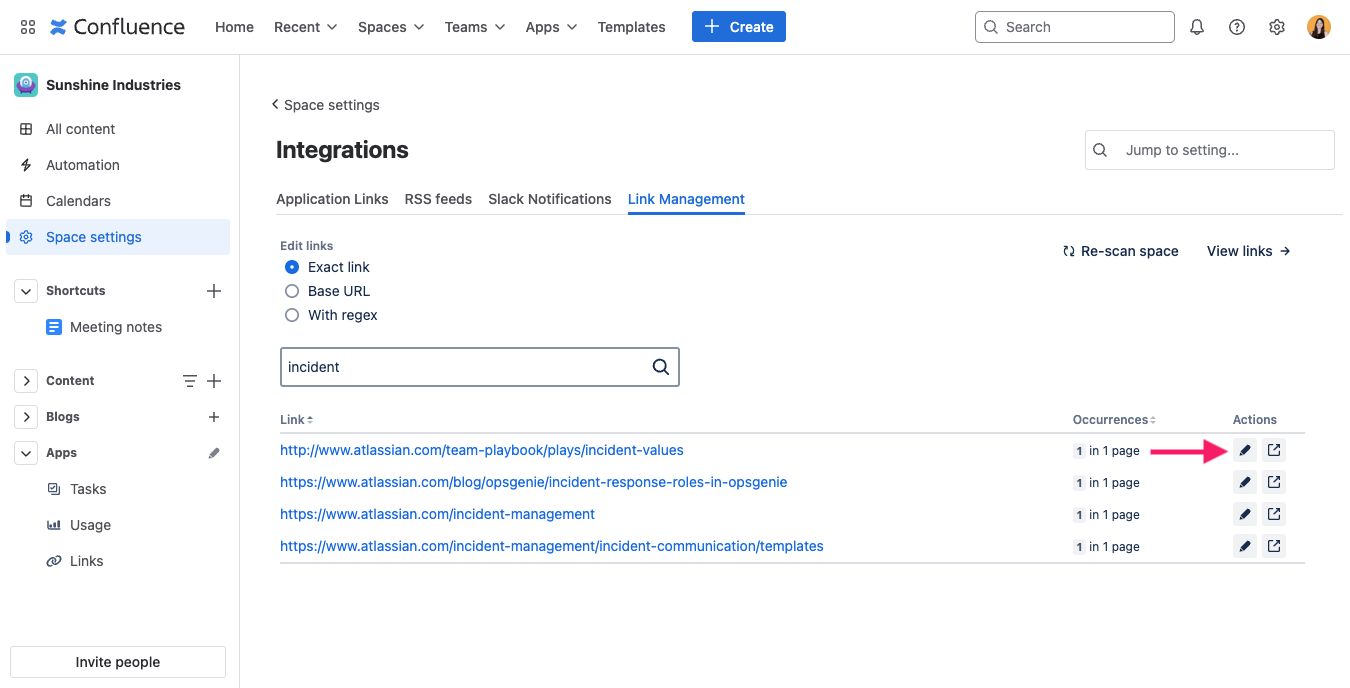
This action displays the Edit link page:
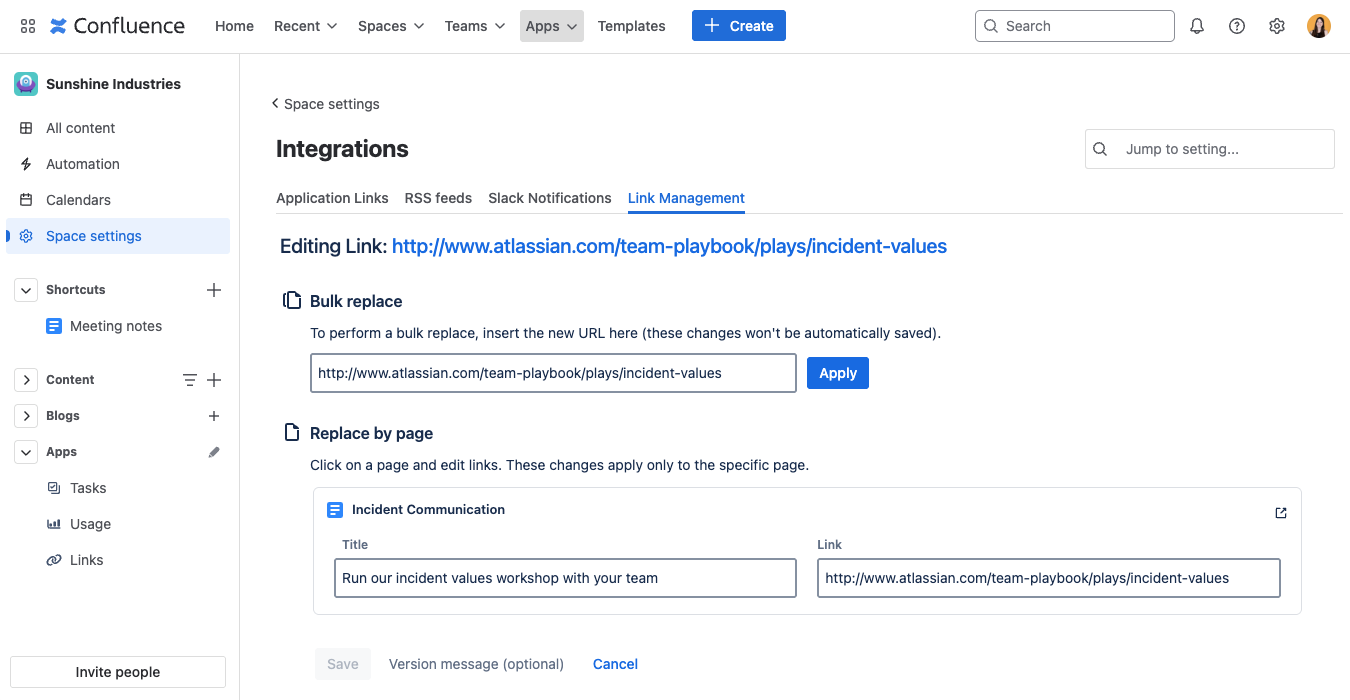
The page consist of 3 main sections:
1. Bulk replace
Bulk replace allows you to change all URLs at once. It changes link URLs only – link titles remain untouched.

When you insert a value here and click on Apply, the new value is not automatically saved. You always need to press the Save button at the bottom of the page to update existing links. This allows you to first review the new links and make sure that everything looks good before committing to any changes. You can view the links and changes in the Replace by page section.
2. Replace by page
This section includes a list of all pages that contain the link at least once. You can click on a row to expand it. This way you can see specific occurrences of the link in that page.
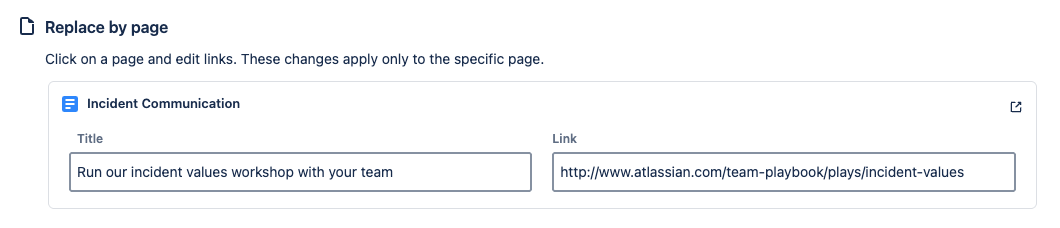
When you edit an occurrence, you will see a warning “unsaved changes”, which means your changes have not been applied yet and you need to hit the Save button to confirm them.
Links are aggregated for each page. If a page contains one link multiple times (with the same URL and name), you will see it only once in the table. To understand this behaviour, consider the following two scenarios:
Scenario 1 | Scenario 2 |
|---|---|
|
|
|
|
Note that link URLs are identical but names are different. The table includes both results: one row with title “Confluence” and URL “https://confluence.com” and one row with title “Our Fav Confluence” and link “https://confluence.com ”. Despite that the URLs are the same, the links are different. → | Note that links are identical. Both link occurrences have the same text. Consequently, the table contains only one row, which represents both Link 1 and Link 2. → |
3. Controls
Changes are not applied before you hit the Save button. You can click on Cancel any time to discard your changes. If you decide to save the changes, the processing immediately starts.
To save with a version message, a message can be put into the text field next to the Save button.

The processing consists of two phases. At first, we find all your pages and apply changes. Then, we save them. The whole process usually takes several seconds. However, if you edit a space with lots of pages, it may take up to a few minutes. You can see the progress in the bar, which always shows you the current status of processing:
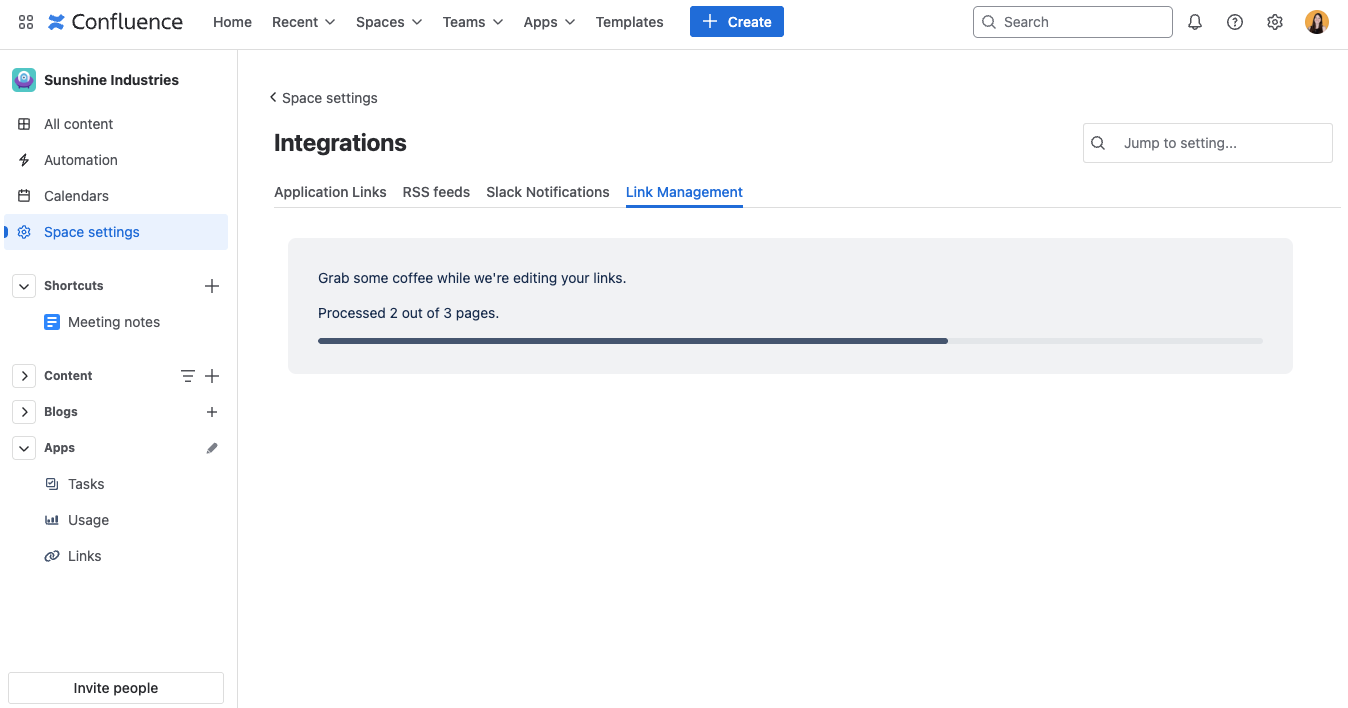
Once you click on Save, processing starts. Please, don’t interrupt this action by closing the tab. If you do, your changes might only be partially applied.