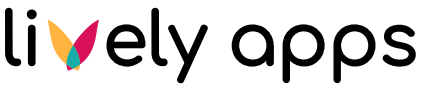Setup
Note: Task Reminder can send reminder messages vial Email and/or Slack. We refer to these as Task Reminder channels. The setup described here can be performed for each of these channels separately. For the Slack channel however, you also need to connect Task Reminder to your Workspace.
To configure Task Reminder, head over to the Confluence administration and locate the Task Reminder settings link in the left sidebar. Depending on whether you want to use Task Reminder for sending Emails or Slack messages, head to the appropriate section.
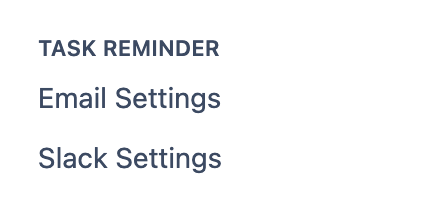
On each settings page, you will find a box that provides you information about the current status of Task Reminder. Make sure it says both that Task Reminder is licensed and that you have your channel configured.
If you want to send emails with Task Reminder, and you do not have a mail server configured in your Confluence because you’re trying out Task Reminder on a non-production system, please refer to our article on how to test Task Reminder without a mail server.
First, you need to tell Task Reminder who it should send messages to. When testing out Task Reminder for the first time it probably makes sense to set this to only yourself. You can set it back to everyone later, once you’re confident that you have set up Task Reminder correctly.
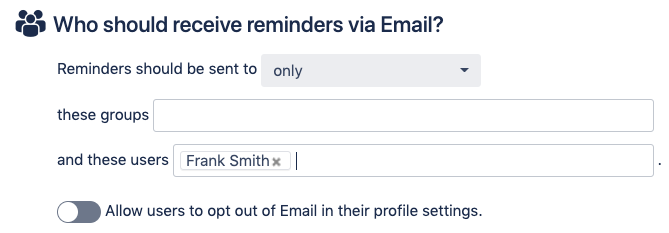
After you have configured the recipients, you need to define a schedule for when Task Reminder should be sending out emails. You can do this by clicking on the editable field under the “When should Task Reminder send emails?” section.

This will open a dialog that lets you configure a cron-expression for the Task Reminder job for the channel. Configure a schedule that you fits your needs and make sure to hit the “Confirm” button once you’re done.
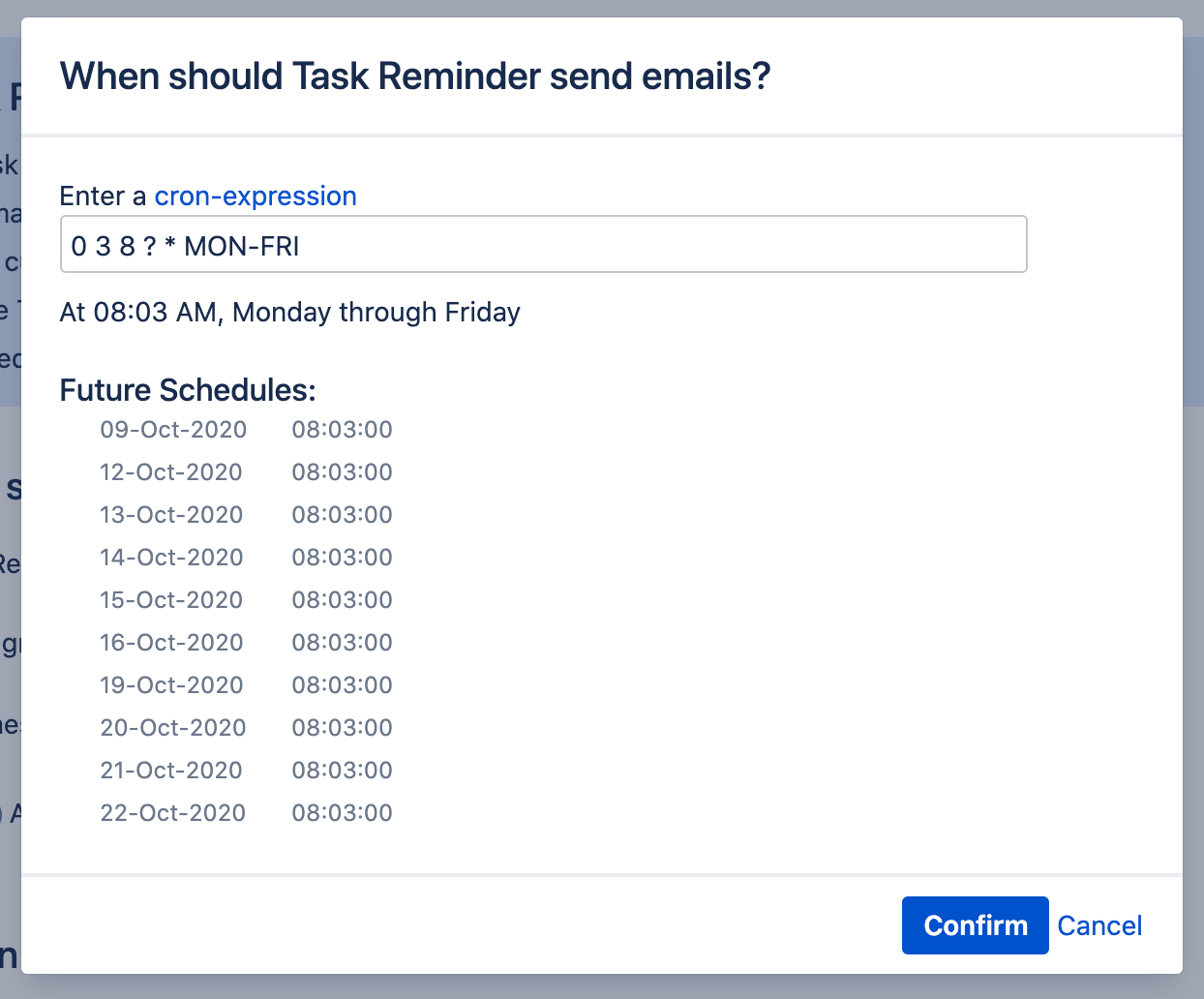
Lastly, decide what kind of tasks you want to go into your reminder emails. For the start, it’s best to simply enable all categories so you can see what they look like in a real reminder message.
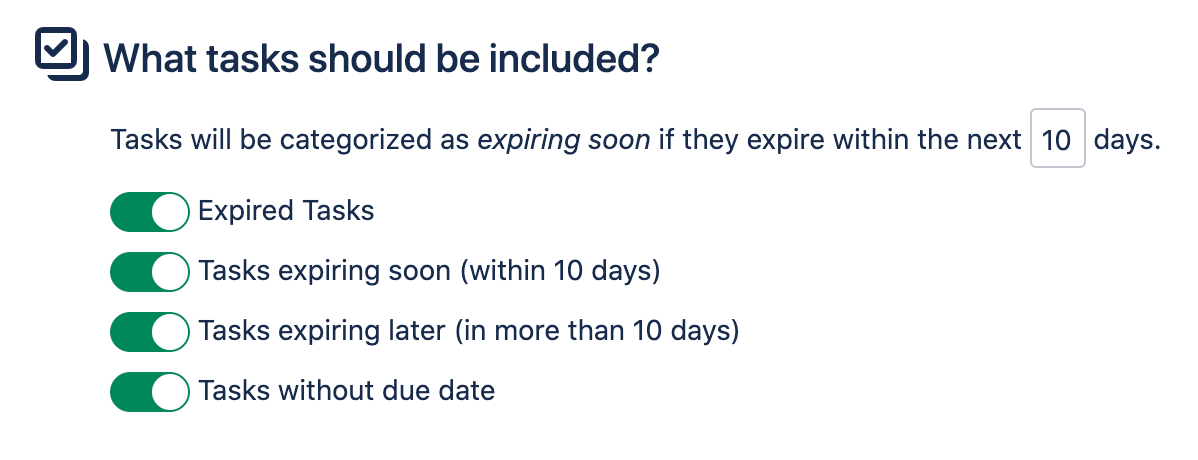
You’re good to go! Don’t forget to hit the save button at the bottom of the settings page and you’re done!
If you want more in-depth explanations on what each option does, please refer to the Settings page within the Administrator guide.
Make sure you have some unresolved Confluence tasks that are assigned to you and hit the “run Email job now” button in the status box.
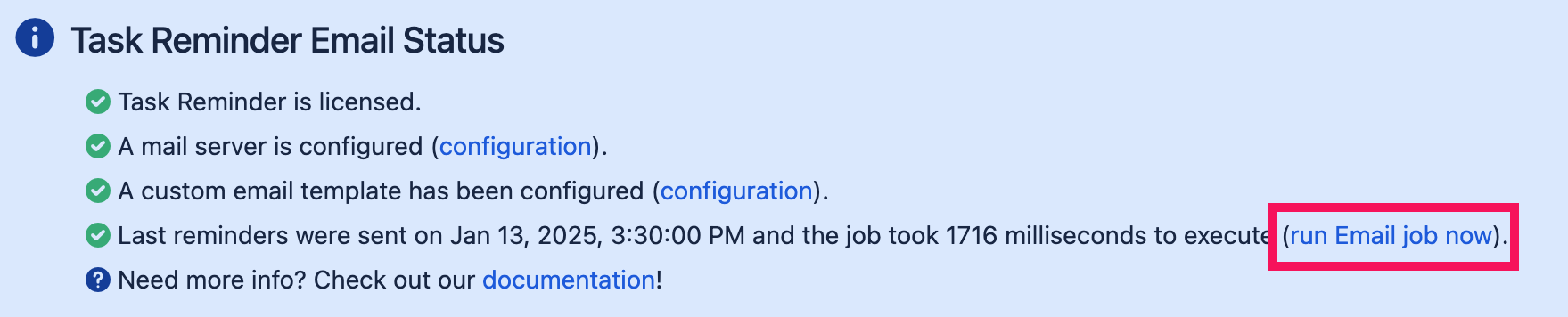
Shortly after, you should have your first Task Reminder message in your email inbox (or Slack workspace). In the case of Email, you can customize the look and feel of this message by configuring a custom email template.